Tutorial - How to Use AutoClose
A step by step tutorial shows you how to use AutoClose program to schedule a time to close programs after you leave the PC.
Index
Close a running Program after a Scheduled Period of Time
How to Select a Program by the Dragging Select Tool
How to Close a Running Program at a Specific Time
How to Terminate Hidden Programs and Processes
How to Set PC Operations(Reboot/Shutdown/Logoff etc.) After Finish Tasks
How To Schedule A Program To Run Automatically in Windows 10 and Windows 11
How to Automatically Close a Program that Cannot Be Closed by AutoClose
How to Run or Close a Program Every X Minutes or Hours on Windows
Video Tutorial
Close a running Program after a Scheduled Period of Time
1 - Click on the "Add a Task" button to add a new task.
2 - Select the Internet Explorer program in the program list. If you don't know the program process name or want to select the program active window instead, please check How to Select a Program by the Dragging Select Tool.
3 - Click on "Interval (Close After Day/Hour/Minute/Second)" option and set the period. Let's set "3 Minute(s)" and click on the "Add" button.
4 - You will see the task has been added to the task list. It will close the program you selected after the period of time you set.
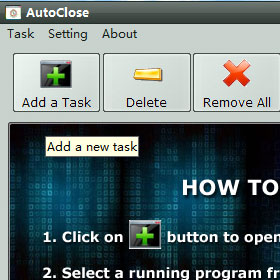
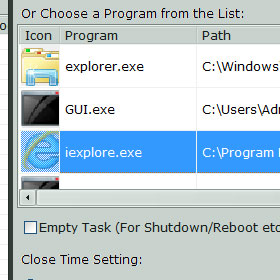
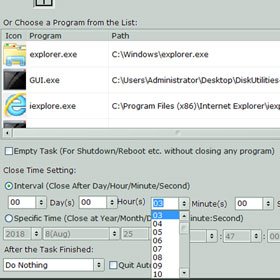
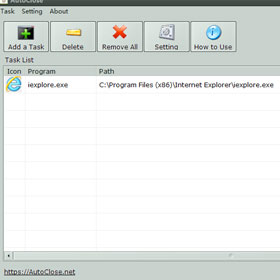
How to Select a Program by the Dragging Select Tool
1 - First, you need to press the mouse left button on the Dragging Select Tool and hold, you will see the mouse cursor changes.
2 - Don't release the mouse button, move the cursor onto the program Window which you want to close and release the button.
3 - Then you will find that the program has been selected in the program list.
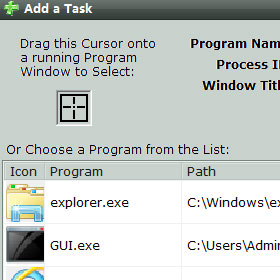
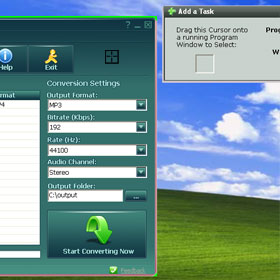
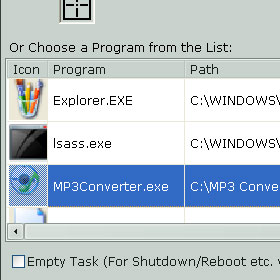
How to Close a Running Program at a Specific Time
1 - Click on the "Add a Task" button to add a new task.
2 - Select the program in the program list. You could use Dragging Select Tool to select a program easily.
3 - Click on "Specific Time" option and set the schedule time.
4 - Click the "Add" button to add this task to the task list.
How to Terminate Hidden Programs and Processes
This is the same way if you want to close a normal program immediately.
How to Save and Load the Task List
This is the same way if you want to close a normal program immediately.
How to Set PC Operations(Reboot/Shutdown/Logoff etc.) After Finish Tasks
There is a "Quit AutoClose" option aside. You could check the option to let the AutoClose program quit automatically after completed all tasks.
All those settings could be set by clicking the "Setting" button on the toolbar of AutoClose main window as well.
How to Run a Program at a Specific Time
Run or Close Programs After No Mouse Actions or Moving
Download AutoClose Now!
Windows XP / Vista / Windows 7 / Windows 8 / Windows 10 / Windows 11 & Server (64/32 bit) - 1.8 MB
Windows XP / Vista / Windows 7 / Windows 8 / Windows 10 / Windows 11 & Server (64/32 bit) - 1.8 MB