How to Run or Close a Program Every X Minutes or Hours on Windows
AutoClose enables you to set a loop to run or close a program every X minutes or hours on Windows OS.
Some programs may require to run many times a day, or you may need to close an app which always auto-run after a period of time like 30 minutes or 2 hours in your daily work. These will waste you a lot of precious time.
AutoClose can get you out of those mess things. AutoClose is a handy software tool that allows you to set a specific time to run or close selected programs on Windows automatically. Besides, it also enables you to set the number of minutes or hours to run or close the program for several times in a loop.
AutoClose Screenshot
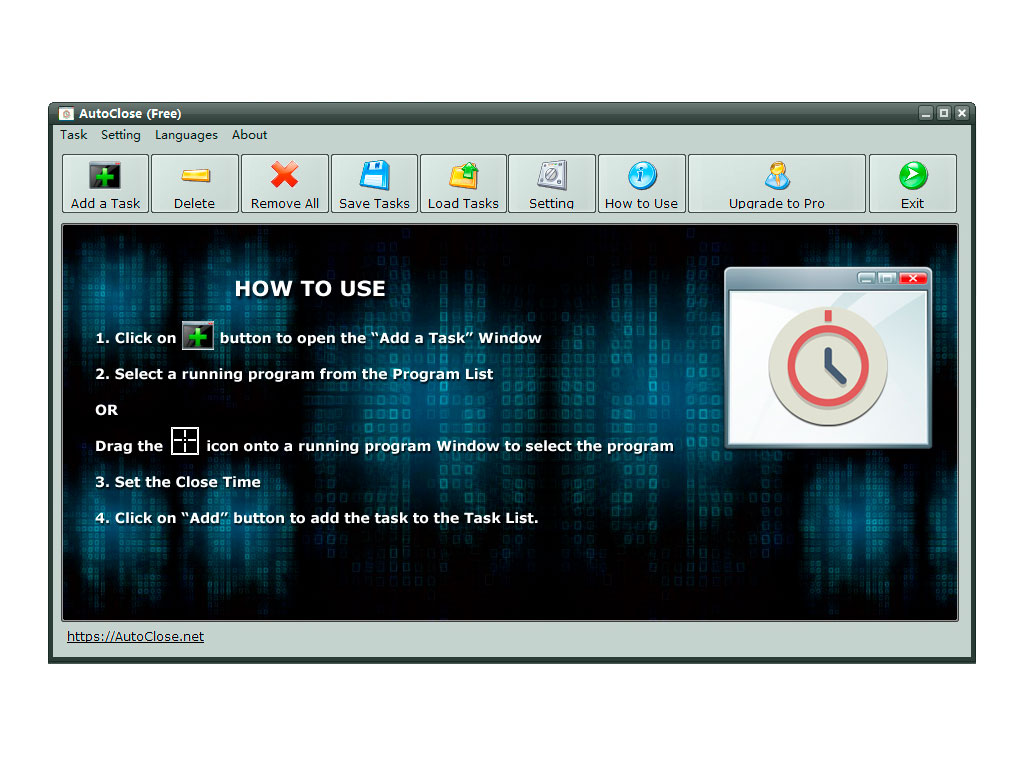
Here are 2 examples of how to run or close a program every X minutes or hours below. One is closing a program every 2 hours, and the other is running a program every 30 minutes.
How to Close a Program Every 2 Hours
Check out this 5-step tutorial for AutoClose app and close a program every 2 hours.
Step 1:
Press the "Add a Task" button to create a new task, and choose the program you want to close every 2 hours from the program list. You can also Drag the cross tool onto the program you want to close to select easily.
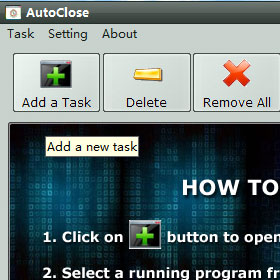
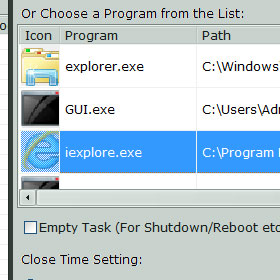
Step 2:
Now, hit the "Specific Time" button and set the first time point for closing your program, or you can also set an Interval time as the first time point of closing the program. The loop closing will start since the time point you set.
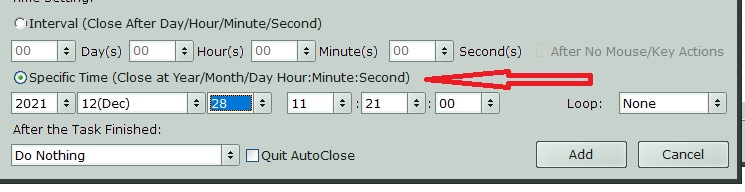
Step 3:
Click on the "Loop" drop list, and select the "Customize..." option.
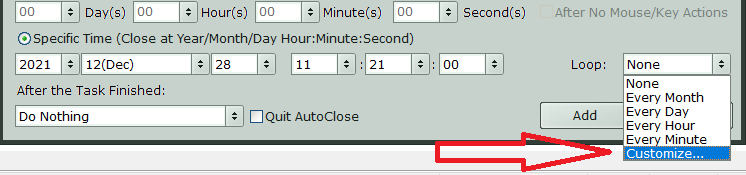
Step 4:
Set the loop time as 2 hours in the new small setting window and click the "OK" button. You will see there is a small text shows you "00/02/00 (Day/Hour/Min)" below the Loop drop list.
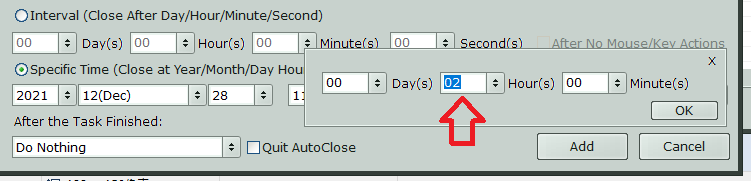
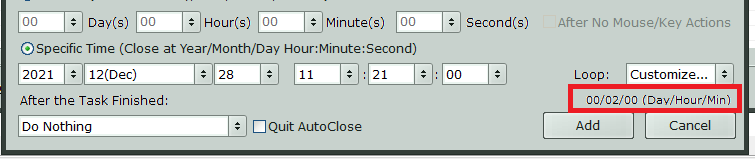
Step 5:
Finally, press the "Add" button to add your task to the task list. It will start instantly and close the program you select every 2 hours in loop.
How to Run a Program Every 30 Minutes
Here is a 5-step tutorial shows you how to run a program every 30 minutes by AutoClose.
Step 1:
Hit the "Add a Task" button. On the new window, Click on the "Auto Type" drop list and select the "Auto Run Task". Then, press the "Select a Program" button to select a program to run. AutoClose also allows you to add parameters into the command line area to set the program run with parameters.
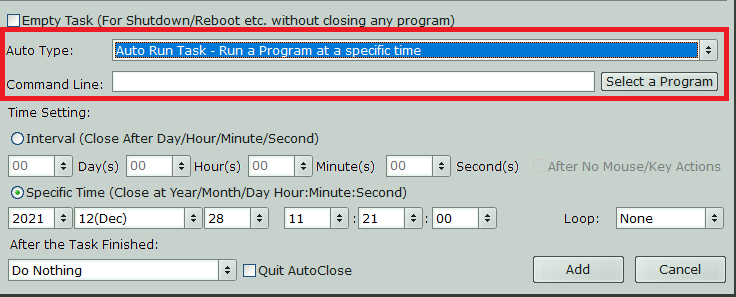
Step 2:
Click on the "Specific Time" button and set the first time point to run the program, or set an Interval time as the first time point of running the program. The loop running will start since the time point you set.
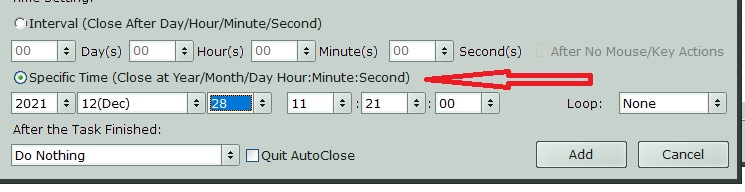
Step 3:
Press the "Loop" drop list, and choose the "Customize...".
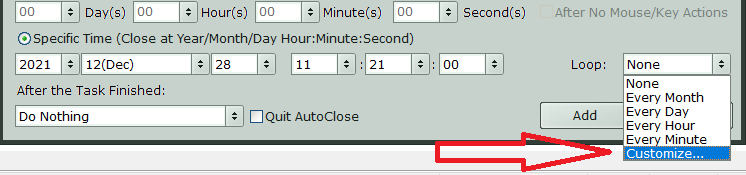
Step 4:
Set the loop time as 30 minutes in the small loop customization window and click the "OK" button. You will see the small text shows you "00/00/30 (Day/Hour/Min)" below the Loop drop list.
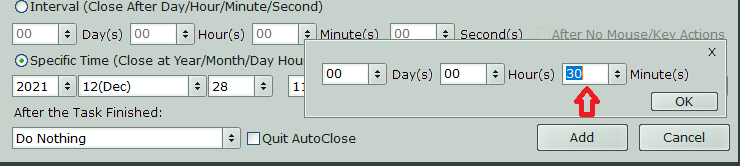

Step 5:
Finally, press the "Add" button to add your task to the task list. AutoClose will run the program you select every 30 minutes in loop.
Windows XP/ Vista / Windows 7 / Windows 8/ Windows 10 / Windows 11 & Server (64/32 bit) - 1.8 MB