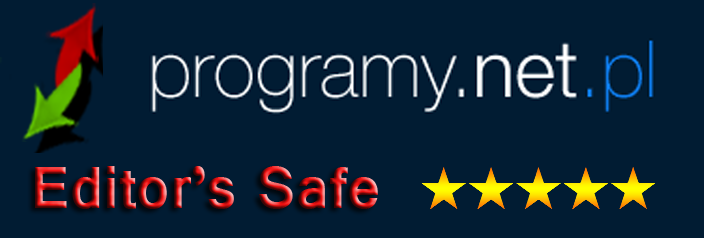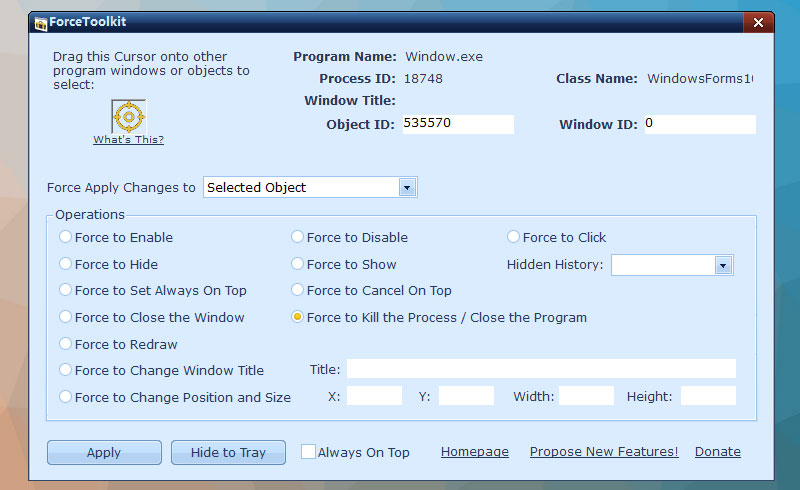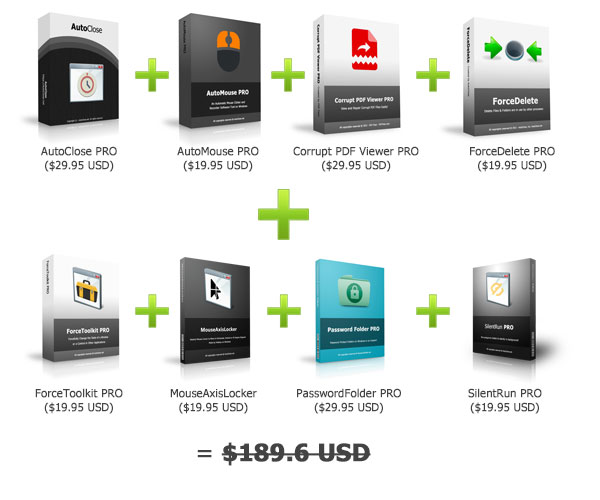ForceToolkit - Forcefully Change the State of a Window or a Control in Other Applications
Force to enable disabled buttons and checkboxes, hide running programs, make windows always on top, change window size and position, close applications and more!
ForceToolkit is a small but powerful Windows software utility that provides a few functions forcefully modify the state of other program controls. This tool allows users to enable grey out buttons and checkboxes, hide windows and let them run in the background, make windows always on top, change titles, forcefully kill processes and close programs.
Download ForceToolkit Now!
Windows XP / Vista / Windows 7 / Windows 8 / Windows 10 / Windows 11 or later & Server (64/32 bit) - 1.3 MB
Portable Version (0.98 MB, ZIP Format)
If you find this tool is useful and want to use it for unlimited time, you are welcomed to Upgrade to the PRO Version. It is a lifetime license.
Share ForceToolkit to the Social Network:





How to Use ForceToolkit - Quick Tutorial
1. How to Select a Window or Object from a Running Application
Press on your left mouse button and hold, then move the yellow cursor onto the program or object you want to select.
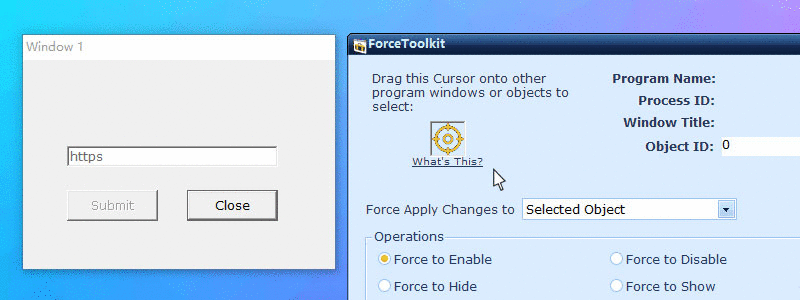
2. How to Enable a Grayed Out Disabled Button or Checkbox
Sometimes you may need to click on a button or checkbox in a program but they are grayed out and disabled. You can use ForceToolkit to activate buttons and make checkboxes enabled.
Drag the cursor onto the window which the grayed out disabled checkboxes or buttons on, then select the "Force to Enable" option in the "Operations" frame and hit the "Apply" button. You will see the disabled buttons and checkboxes are changed to enabled. You can also use the "Force to Disable" option to change enabled objects to disabled.
NOTE: Buttons on some program windows may not be enabled successfully. You can choose the "Force to Click" option and drag the cursor onto the button you want to click and release, then the button would be forcefully clicked.
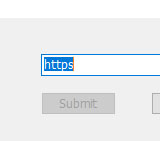
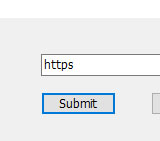
3. How to Hide a Program and Let it Run in the Background
If you want to run a program in the background and hide it from your taskbar and screen, you can drag the ForceToolkit cursor to select the program and choose the "Force to Hide" option. As soon as you hit the "Apply" button, the window you selected is disappeared immediately.
If you need to set the hidden program back to visible, you can find the hidden ID in the "Hidden History". Choose one and use the "Force to Show" to make it visible.
NOTE: The Hidden History would be cleaned once you quit ForceToolkit.
4. How to Hide an Object or a Child Window in a Running Program
You can also select an object such as a textbox, an image or a child window in a running program and set the selected object invisible by the "Force to Hide" option. The main program would be running still.
If you need to set the hidden object or window back to visible, you can find the hidden ID in the "Hidden History". Choose one and use the "Force to Show" to make it visible.
NOTE: The Hidden History would be cleaned once you close ForceToolkit.
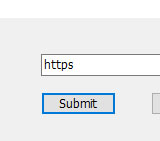
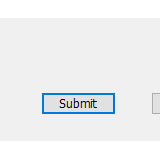
5. How to Set a Window to Always On Top
There are times you may need to put a working program window onto the topmost of all other windows. Simply select the program by the ForceToolkit cursor and choose the "Force to Set Always On Top" to apply.
6. How to Forcefully Close a Window
You can use the ForceToolkit cursor to select a window in another program, and choose the "Force to Close the Window" option. This function will not close the whole program, and only closes the selected window which could be a child window of the main program.
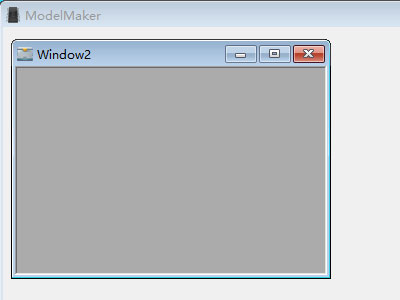
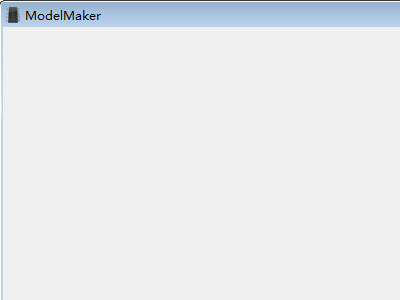
7. How to Forcefully Kill a Process and Close a Program
If you find a running program you cannot quit, you can try to select "Force to Kill the Process / Close the Program" option and Apply. ForceToolkit will totally kill the process and make that program quit.
8. How to Change a Title of Another Program Window
ForceToolkit allows you to change the title of another running program window. Drag the Cursor to select the window title, choose the "Force to Change Window Title" and type the new title text in the Title box then apply.
NOTE: Please do select the title / window then change the title text. If you select one of the window's objects instead of the whole window, the title would not be changed.
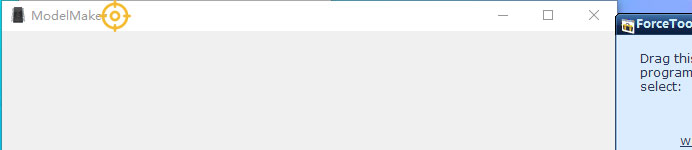
9. How to Change the Position and Size of a Window
Some applications don't have a maximize button nor allow users to resize the window. You can use ForceToolkit to forcefully resize the window size and set the position.
Select the program by the cursor, and choose the "Force to Change Position and Size" option. Then, you can enter the position coordinates X/Y and the window new width and height. Finally click on the Apply button to take effect.
You can also select an object like a button or a textbox to change its position and size too.
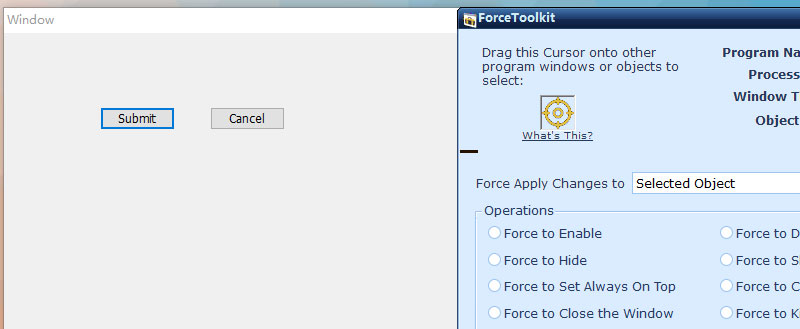
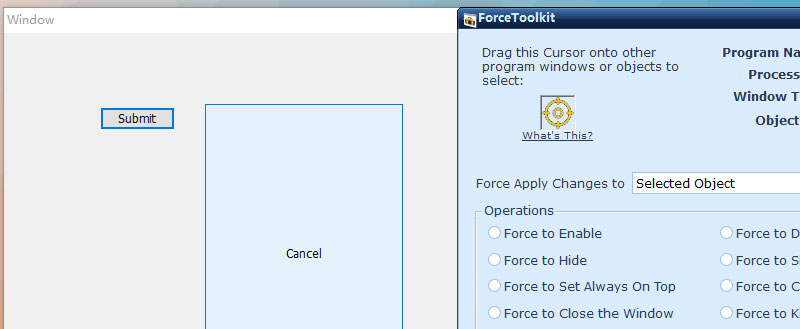
10. Other Functions
You can click the "Hide to Tray" button to hide the ForceToolkit window to the system tray. Double-click the tray icon will let ForceToolkit show again. Check the "Always on Top" checkbox will change the window of ForceToolkit to the topmost on other windows.
Highlights of ForceToolkit
- Enable Grayed Out Disabled Buttons, Checkboxes and More Controls in Other Applications
- Forcefully Click on a Disabled Button
- Hide a Window or Program to Run It Invisible in the Background
- Hide Controls and Text in Other Applications
- Set Windows to Always on Top
- Forcefully Close Window in Other Programs
- Redraw / Refresh the UI of Other Programs
- Forcefully Kill the Process and Close the Program of an Application
- Change the Window Title
- Resize the Fixed Size Window
- Portable ZIP Version Available
Download ForceToolkit
Windows XP / Vista / Windows 7 / Windows 8 / Windows 10 / Windows 11 & Server (64/32 bit) - 1.3 MB
Portable Version (0.98 MB, ZIP Format)
Windows XP / Vista / Windows 7 / Windows 8 / Windows 10 / Windows 11 & Server (64/32 bit) - 1.3 MB
Portable Version (0.98 MB, ZIP Format)
Review
Check These Amazing Ways You Can Control Your Desktop Programs - MadDownload
Forcefully change the state of a window or a control in other applications - SoftLay
Manage Software Running on the Computer - Taimienphi (Vietnamese)