How to Run a Program Every Specific Period of Time and Close Automatically
Sometimes you may need to run a program every specific period of time then close it automatically. This is a small tutorial of how to do that with AutoClose. AutoClose is a small auto-task tool for Windows platforms and it can create multiple tasks to do running and closing programs on scheduled time or in loops.
Run a Program Every Specific Period of Time and Close with AutoClose
Let's say we need to set a program to run 10 minutes and close every hour. Follow these steps below:
First, let's set the program run every hour:
1- Run AutoClose and click on "Add a Task" to create a task.
2- Change the "Auto Type" to "Auto Run Task - Run a Program at a specific time", and hit the "Select a Program" button to choose the program EXE file you want to run every hour.
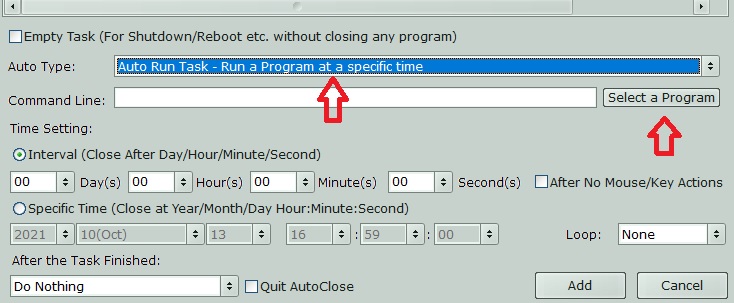
3- Choose the "Specific Time - (Close at Year/Month/Day Hour:Minute:Second)", and set the time you want the program to run for the first time. For example we set it to 19:00. Then click the "Loop" drop box and set the loop to "Every Hour". So this will let the program run every hour such as 19:00, 20:00, 21:00 etc.
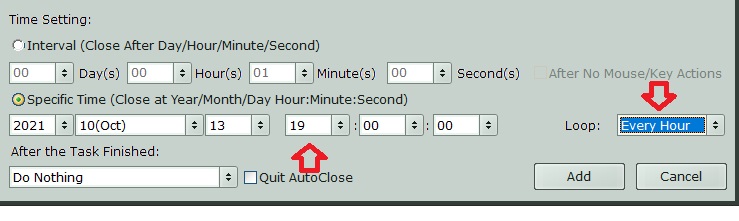
4- Click on the "Add" button to add this task to AutoClose.
Now you can see the Auto Run task in the AutoClose task list.
Then, we need to let AutoClose close the program after it runs 10 minutes:
1- Hit the "Add a Task" button again to create a new close task.
2- Change the "Auto Type" to "Auto Close Task - Close a Program at a specific time", and Click on the "Select a Program" button to select the program EXE file again.
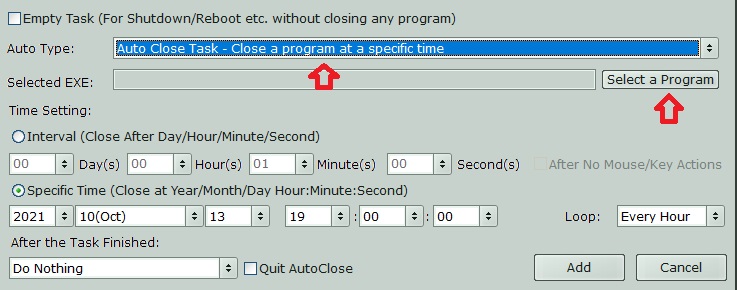
3- Choose the "Specific Time - (Close at Year/Month/Day Hour:Minute:Second)", and set the time you want the program to be closed. We have already set the program run every hour and start at 19:00 in the in the previous task, so if you want to close the program after it runs 10 minutes, you have to set the time to "19:10" for the close task (if you want the program to be closed after 1 minute, then you should set the time to "19:01"). Don't forget to set the loop to "Every Hour". Then, the task will close the program every hour plus 10 minutes such as 19:10, 20:10, 21:10 etc.
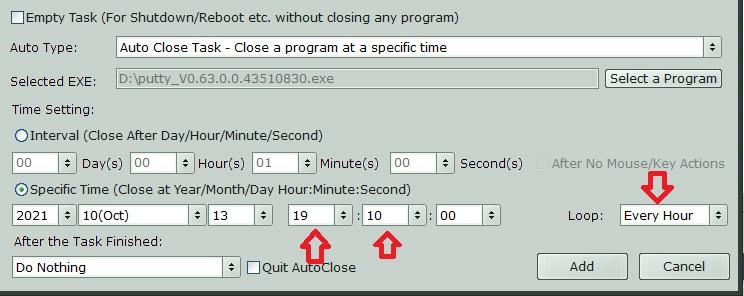
4- Click on the "Add" button to add this task to the AutoClose task list.
You can see there are 2 tasks in the list now: the first one will run the program every hour, and the second one will close the program after it runs 10 minutes.
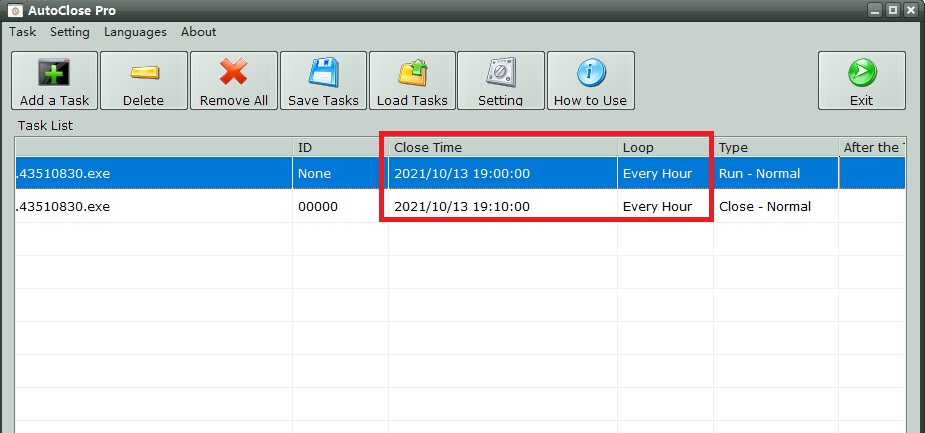
The Tip
The most important thing of run a program for a specific period of time is to set the "Time Setting" to "Specific Time" then make a loop, not "Interval".
Windows XP/ Vista / Windows 7 / Windows 8/ Windows 10 / Windows 11 & Server (64/32 bit) - 1.8 MB